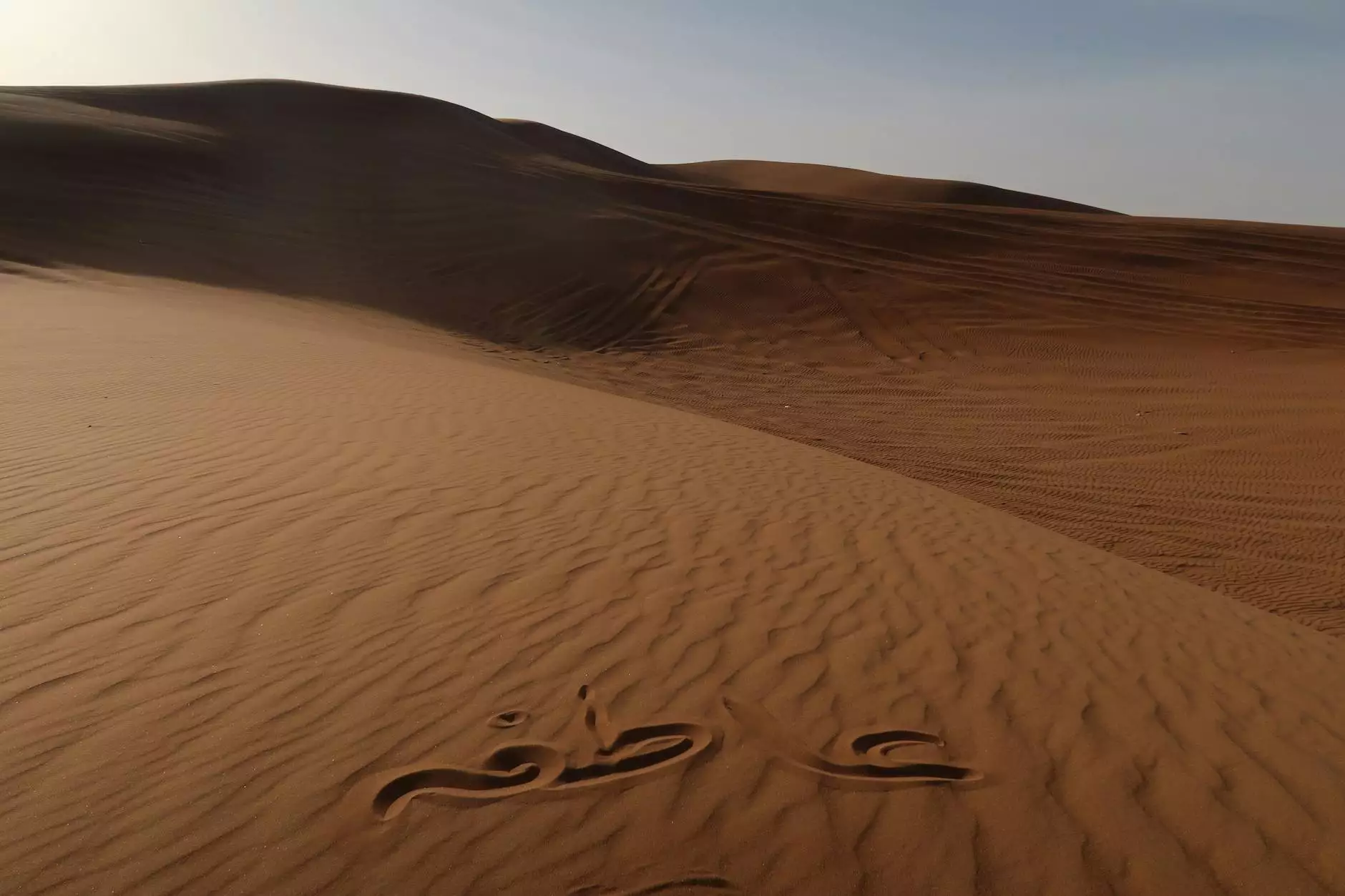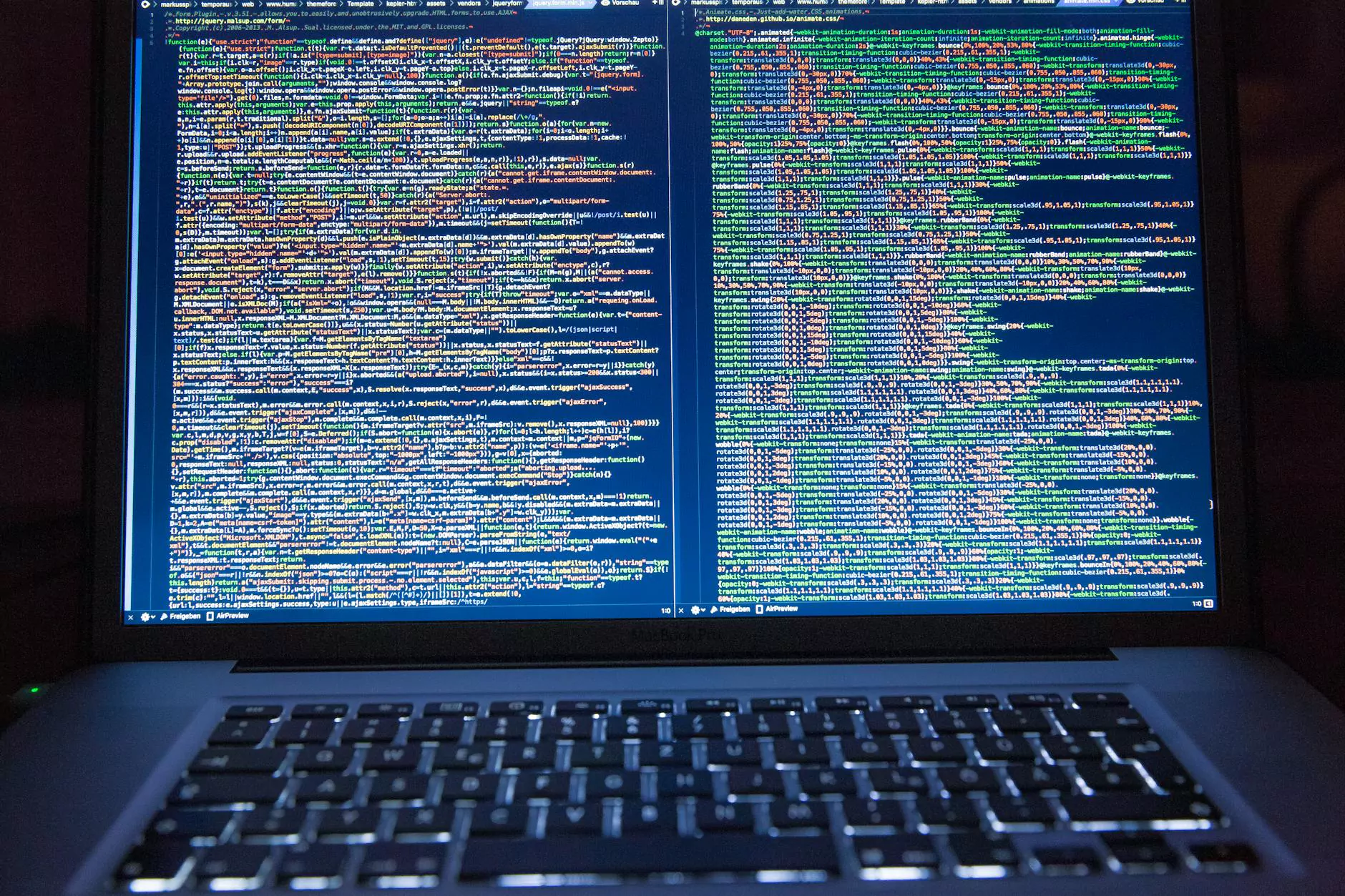How to Uninstall Tablet Driver - A Comprehensive Guide

Introduction
If you're experiencing issues with your tablet or planning to upgrade your tablet driver, it's crucial to know how to uninstall the existing tablet driver properly. Uninstalling the tablet driver is a fundamental step towards optimizing performance and ensuring compatibility. In this comprehensive guide, Huion.com, the trusted name in electronics, IT services & computer repair, and computers, will provide you with a detailed step-by-step process to uninstall a tablet driver effectively.
Why Uninstall a Tablet Driver?
Before we dive into the step-by-step process, let's understand the importance of uninstalling a tablet driver. Over time, driver conflicts, compatibility issues, or outdated drivers can hamper the performance of your tablet. By uninstalling the existing driver, you can eliminate any software conflicts, errors, or glitches that might be hindering the optimal functioning of your tablet.
Step 1: Identifying the Correct Tablet Driver
Before proceeding with the uninstallation process, it's crucial to identify the correct tablet driver installed on your device. Start by launching the control panel or system settings on your computer, and navigate to the "Device Manager." Look for the "Human Interface Devices" or "Tablet" category and expand it.
Locate your tablet driver from the list of devices. It should have a recognizable name similar to your tablet brand, such as "Huion Tablet" or "Wacom Tablet." Take note of the driver's name and version number as you'll need this information later.
Step 2: Preparing for Uninstallation
It's essential to prepare your system for the uninstallation process to ensure a smooth experience. Close all open applications and save any unsaved work to avoid data loss. If you have a tablet software running in the background, exit or disable it temporarily, as it might interfere with the uninstallation process.
Additionally, we recommend creating a system restore point before proceeding with the uninstallation. This way, you can easily revert any changes in case something unexpected occurs during the process.
Step 3: Uninstalling the Tablet Driver
Now, let's get into the actual uninstallation process:
- Press the Windows key on your keyboard, type "Control Panel," and open the Control Panel application.
- Within the Control Panel, locate the "Programs" or "Programs and Features" option and click on it.
- A list of installed programs will appear. Scroll through the list and locate the tablet driver software you identified earlier.
- Select the tablet driver software, right-click on it, and choose "Uninstall" from the drop-down menu. Confirm the action if prompted by the system.
- Follow the on-screen instructions to complete the uninstallation process.
After completing these steps, the tablet driver software should be successfully uninstalled from your system.
Step 4: Restarting Your System
Upon uninstalling the tablet driver software, it's recommended to restart your system to ensure that any remaining files or settings related to the driver are completely removed. Restarting your computer will allow for a clean slate and prepare it for the installation of an updated or alternative tablet driver.
Conclusion
Congratulations! You have successfully uninstalled the tablet driver from your system. Now, you can proceed with installing an updated version of the driver or explore alternative tablet drivers that suit your needs. Remember, proper installation and maintenance of tablet drivers are crucial for the optimal functioning of your device.
For further assistance, troubleshooting, or to explore a range of cutting-edge electronics, IT services & computer repair, and computers, visit Huion.com, the leading provider in the industry.
uninstall tablet driver