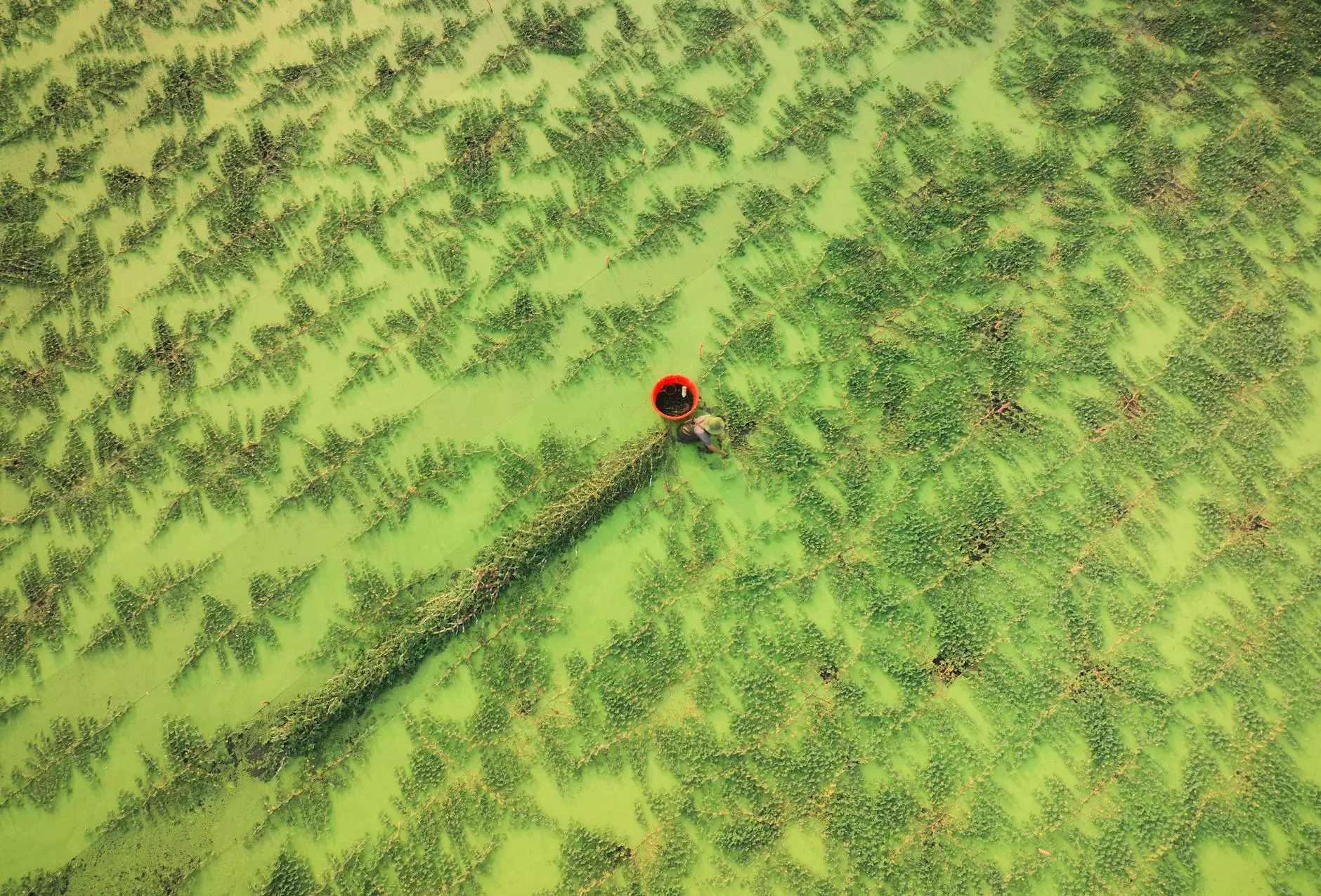Brest-PC.fr - Votre guide pour désactiver l'UEFI sur votre ordinateur

Bienvenue sur Brest-PC.fr, votre spécialiste des services d'impression, de l'électronique et des services informatiques et de réparation d'ordinateurs. Dans cet article, nous allons vous guider sur la désactivation de l'UEFI sur votre ordinateur, afin de résoudre certains problèmes potentiels et d'optimiser votre expérience informatique.
Qu'est-ce que l'UEFI ?
L'UEFI, ou Unified Extensible Firmware Interface, est un micrologiciel moderne qui remplace le BIOS traditionnel sur de nombreux nouveaux ordinateurs. Il offre une interface plus avancée et des fonctionnalités supplémentaires, améliorant ainsi la sécurité, la compatibilité matérielle et les performances globales de votre système.
Cependant, il peut arriver que vous ayez besoin de désactiver l'UEFI pour résoudre certains problèmes spécifiques ou pour installer un système d'exploitation plus ancien qui n'est pas compatible avec l'UEFI. Voici les étapes à suivre :
Désactiver l'UEFI sur votre ordinateur
1. Accédez au menu de configuration de l'UEFI
Pour accéder au menu de configuration de l'UEFI, redémarrez votre ordinateur et appuyez sur la touche spécifique indiquée lors du démarrage. Cette touche varie en fonction du fabricant de votre ordinateur, mais elle est généralement F2, F10, Suppr ou Échap.
2. Trouvez l'option de désactivation de l'UEFI
Une fois dans le menu de configuration de l'UEFI, recherchez l'option qui vous permet de désactiver l'UEFI ou de revenir au mode BIOS traditionnel. Cette option peut être intitulée "UEFI Boot", "Secure Boot" ou quelque chose de similaire. Utilisez les touches directionnelles de votre clavier pour naviguer dans le menu et trouver l'option appropriée.
3. Désactivez l'UEFI
Sélectionnez l'option de désactivation de l'UEFI et appliquez les modifications. Vous devrez peut-être confirmer votre choix en appuyant sur une autre touche ou en entrant un mot de passe administrateur, le cas échéant. Assurez-vous de choisir l'option de désactivation de l'UEFI au lieu de la réinitialisation des paramètres par défaut.
4. Enregistrez les modifications et redémarrez
Une fois que vous avez désactivé l'UEFI, enregistrez les modifications et redémarrez votre ordinateur. Votre système démarrera désormais en mode BIOS traditionnel, et vous pourrez continuer votre utilisation normale de l'ordinateur ou procéder à l'installation d'un système d'exploitation plus ancien si nécessaire.
Pourquoi désactiver l'UEFI peut être utile
La désactivation de l'UEFI peut être utile dans plusieurs cas de figure :
- Compatibilité avec les anciens systèmes d'exploitation - Certains systèmes d'exploitation plus anciens ne sont pas compatibles avec l'UEFI. En désactivant l'UEFI, vous pouvez installer et utiliser ces systèmes sur votre ordinateur.
- Résolution de problèmes - Dans certains cas, des problèmes de compatibilité matérielle ou des erreurs spécifiques peuvent être résolus en désactivant l'UEFI. Cela peut être utile si vous rencontrez des problèmes au démarrage ou avec des composants matériels spécifiques.
- Préférences personnelles - Certains utilisateurs préfèrent le mode BIOS traditionnel pour diverses raisons, notamment la familiarité ou des besoins spécifiques liés à leur configuration informatique.
Conclusion
En conclusion, désactiver l'UEFI sur votre ordinateur peut être nécessaire dans certaines situations. Nous espérons que cet article vous a fourni les informations nécessaires pour effectuer cette opération. N'oubliez pas que la désactivation de l'UEFI peut avoir des conséquences sur la sécurité et la performance de votre système, il est donc important de bien comprendre les implications avant de procéder.
Pour plus d'informations sur les services d'impression, l'électronique ou les services informatiques et de réparation d'ordinateurs, n'hésitez pas à consulter notre site Web : Brest-PC.fr.
desactiver uefi